Bueno.. vamos progresando! Ahora que ya has decidido el nombre de dominio y a qué proveedor de hosting confiar tu web, toca ponerte el mono de trabajo e instalar WordPress en el servidor.
Instalar WordPress (I) Forma Automática
Si finalmente has seguido mi consejo y has decidido contratar mejor hosting para WordPress, vas a ahorrar un montón de tiempo porque casi con toda seguridad lo tendrás ya pre-instalado en el servidor.
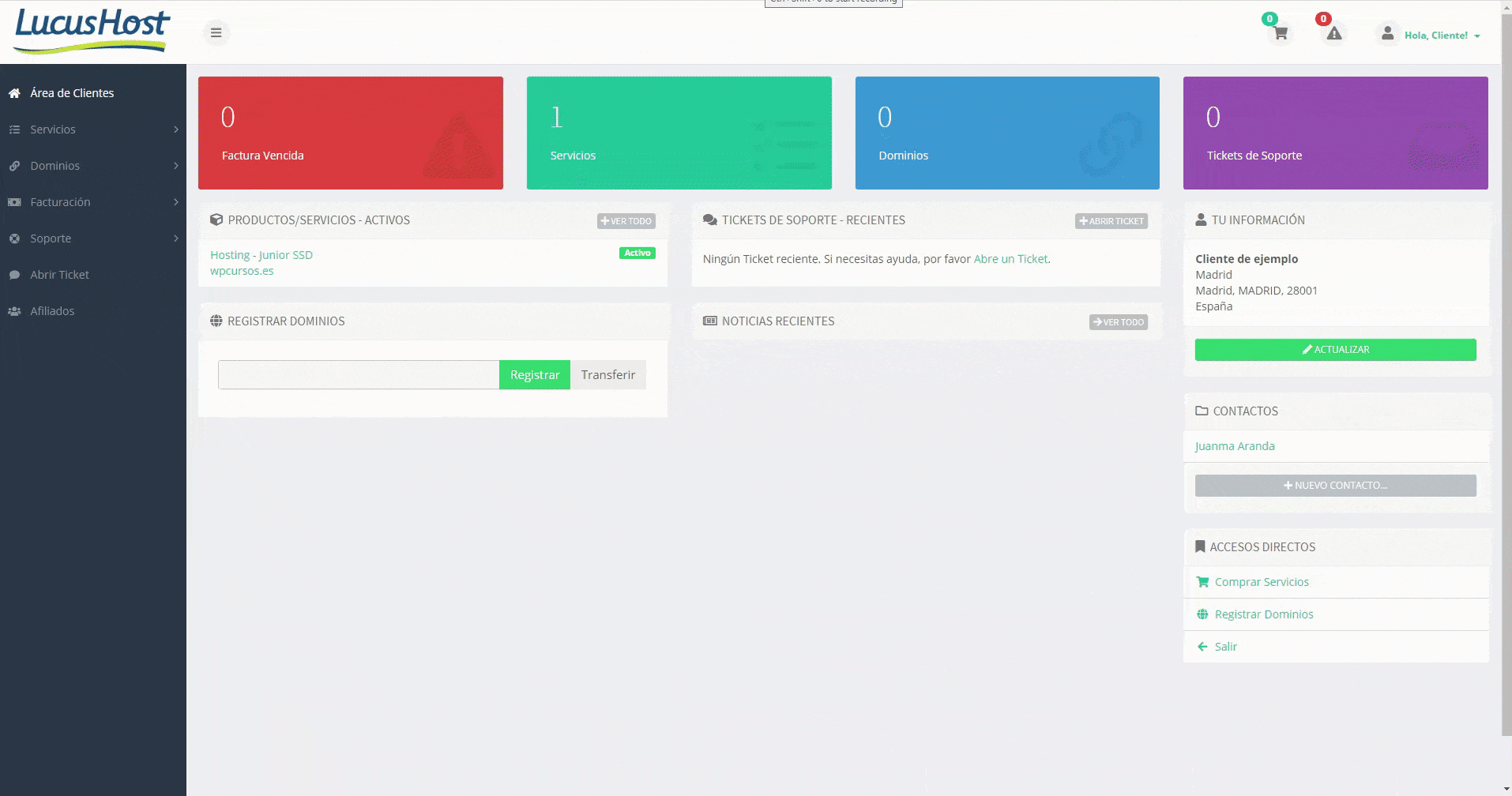
En este caso, lo único que tendrás que hacer es buscar el botón que ponga “Instalar WordPress“
Después, bastará con introducir el usuario y contraseñe elegida para el administrador y el correo electrónico y en cuestión de segundos quedará el software instalado
Instalar WordPress (II) Forma Manual
Si tu servidor no trae pre-instalado WordPress, entonces el proceso es un poco más complejo, porque tendrás que crear bases de datos para enlazar con la plataforma. Te lo explicamos todo en este video y después te lo detallamos paso a paso debajo.
1.- Baja el software del sitio oficial
- Debes ir a la web oficial de WordPress y descargar el fichero comprimido .zip
- Este fichero debes descomprimirlo dentro de tu ordenador, en una carpeta vacía
2.- Crea una cuenta FTP en tu Servidor

3.- Descarga un programa de FTP
- Puedes utilizar cualquier cliente de FTP. Por ejemplo, Filezilla desde este enlace
- Instala el programa
- Entra en -> Archivo -> Gestor de Sitio -> Nuevo Sitio
- Configúralo con los datos de la cuenta que has creado en el paso anterior y pulsa sobre “Conectar”
- Descomprime la carpeta que te has bajado en el punto nº1 y pasa todo lo que hay dentro de la carpeta WordPress la parte de la derecha del Filezilla (donde pone sitio remoto): puedes hacerlo arrastrando de la ventana de la izquierda a la ventana de la derecha
4.- Crea una base de datos en tu servidor
- Accede al Panel de Control de tu Hosting
- Dirígete a Bases de datos MySQL
- Crear una base de datos nueva, prestando especial atención al nombre de la base de datos y al nombre de usuario, incluido el prefijo que te aparece por defento.
- Deberá quedar algo así como ejemplo_base1 / ejemplo_usuer1
5.- Accede al instalador
- Ahora abre tu navegador web y teclea esta dirección: http://tudominio.com/wp-admin/install.php (cambiando “tudominio” por el nombre del tuyo)
- Cumplimenta todos los datos que te pide, según lo que has creado en el paso nº4
- No modifiques los campos de prefijo de tabla y servidor local.
- Pulsa sobre Enviar –> Ejecutar la instalación
- Ahora debes escribir el nombre que quieres poner a tu página, la descripción, el nombre de usuario y contraseña que quieras para el administrador del sitio.
- Pulsa sobre Instalar WordPress
- Te avisa de que ha sido instalado. Pulsa sobre Acceder
- Introduce el nombre de usuario y contraseña de administrador que has elegido antes.
- Pulsa Acceder y ya estás dentro de tu nuevo WordPress!!
Tanto si te ha resultado útil este artículo como si tienes alguna duda sobre lo que explico en el mismo, puedes dejar debajo tus comentarios y compartirlo en las Redes. ¡Gracias!













Ya he contratado el hosting con Luchushost y he instalado el wordpress…pero estoy perdidísima. No sé por dónde seguir…help!
Hola Ana!
Te dejo aquí este pequeño vídeo donde puedes ver cómo instalar WordPress en LucusHost. Espero que te sea de ayuda. Recuerda que puedes utilizar los tickets de soporte para hacerles a ellos directamente las consultas.
Un saludo.
Al final cual es mejor? O cual recomienda?
Hola Edgar!
Gracias por pasarte por mi blog y leer mis artículos.
La verdad es que tanto Webempresa como SiteGround son muy buenos para instalar tu WordPress… yo hay proyectos que tengo en un proveedor y otros que tengo en otro (en todos no necesito los mismos servicios).
Si tuviera que recomendarte uno solo, me decantaría por SiteGround. Al menos durante el primer año, puedes conseguir un 50% de descuento y con el dominio incluido…
Un saludo!